
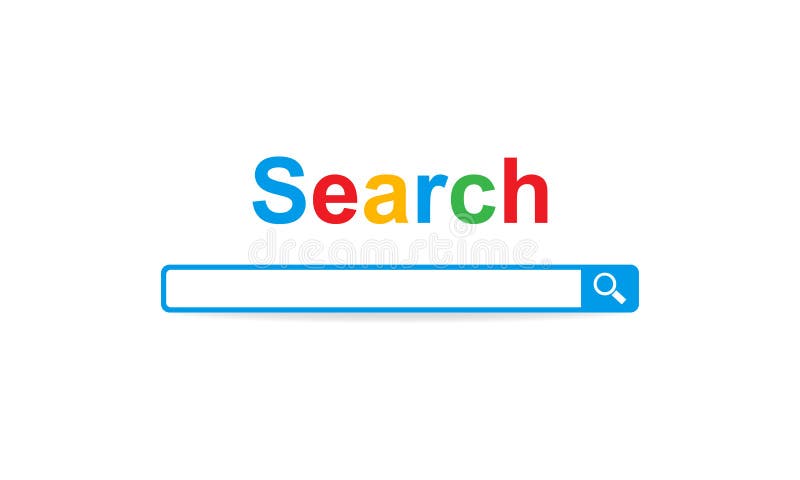
For now, there is no option in the Windows 10 Settings app to enable transparency only for the taskbar in Windows 10. Note: As you probably have observed, enabling transparency for the taskbar also makes the Start menu and action center transparent. Step 3: Here, turn on Transparency effects toggle switch to the make the taskbar transparent. Step 2: Once the Settings app is launched, click Personalization.

Alternatively, you can quickly open the Settings app using Windows + I keyboard shortcut. To open the Settings app, open the Start menu, click the Settings icon. Step 1: The first step is to open the Settings app as the Start menu and taskbar settings are available only in the Settings app. For that, refer to the directions in Method 2 where we use a third-party utility to make the taskbar fully transparent. You can only enable or disable transparency but can’t change the transparency level in Windows 10. NOTE: Turning on transparency for the taskbar in the Settings app doesn’t make the taskbar fully transparent. To make the taskbar fully transparent, refer to the directions in Method 2 (scroll down to see). Method 1 of 2 Make the taskbar partially transparent in Windows 10


 0 kommentar(er)
0 kommentar(er)
